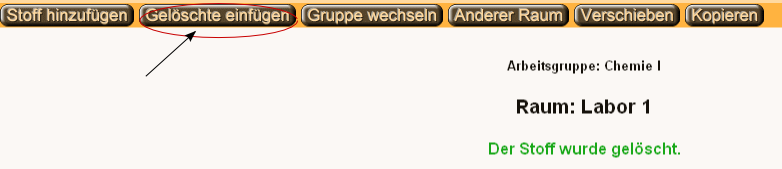DaMaRIS/Nutzerhandbuch/Kataster: Unterschied zwischen den Versionen
Keine Bearbeitungszusammenfassung |
Keine Bearbeitungszusammenfassung |
||
| Zeile 29: | Zeile 29: | ||
Nach erfolgreicher Anmeldung bekommt der Nutzer sein Auswahlmenü angezeigt: | Nach erfolgreicher Anmeldung bekommt der Nutzer sein Auswahlmenü angezeigt: | ||
[[File:DaMaRIS Nutzer Menue.png | center|150px| Nutzer Menue]] | [[File:DaMaRIS Nutzer Menue.png | center|150px| Nutzer Menue]] | ||
Nach Auswahl von <span id="da-menue"> Raumverwaltung</span> erhält der Nutzer entweder, sofern er Mitglied meherer Arbeitsgruppen ist, eine Liste aller Arbeitsgruppen, in denen er Mitglied ist: | Nach Auswahl von <span id="da-menue"> Raumverwaltung</span> erhält der Nutzer entweder, sofern er Mitglied meherer Arbeitsgruppen ist, eine Liste aller Arbeitsgruppen, in denen er Mitglied ist: | ||
[[File:DaMaRIS Nutzer Arbeitsgruppe auswählen.png | |center|250px| Arbeitsgruppe auswählen]] | [[File:DaMaRIS Nutzer Arbeitsgruppe auswählen.png | |center|250px| Arbeitsgruppe auswählen]] | ||
oder, falls er nur in einer Artbeitsgruppe Mitglied ist, die Raumliste seiner Arbeitsgruppe: | oder, falls er nur in einer Artbeitsgruppe Mitglied ist, die Raumliste seiner Arbeitsgruppe: | ||
[[File:DaMaRIS Raum auswählen_k.png | |center|250px| Raum auswählen]] | [[File:DaMaRIS Raum auswählen_k.png | |center|250px| Raum auswählen]] | ||
Nach Auswahl eines <span style="background-color:#FFF6DC"> Raums</span> bekommt der Nutzer die Seite '''Raumverwaltung''' angezeigt, die die Katasterliste dieses Raums enthält. | Nach Auswahl eines <span style="background-color:#FFF6DC"> Raums</span> bekommt der Nutzer die Seite '''Raumverwaltung''' angezeigt, die die Katasterliste dieses Raums enthält. | ||
| Zeile 42: | Zeile 52: | ||
=== Allgemeine Beschreibung === | === Allgemeine Beschreibung === | ||
[[File:DaMARIS Nutzer Katasterliste.png |center|800px| Katasterliste]] | [[File:DaMARIS Nutzer Katasterliste.png |center|800px| Katasterliste]] | ||
*Über die Buttons der dritten Kopfzeile der Seite '''Raumverwaltung''' kann der Nutzer folgende Funktionen ausführen: | *Über die Buttons der dritten Kopfzeile der Seite '''Raumverwaltung''' kann der Nutzer folgende Funktionen ausführen: | ||
**Stoffe hinzufügen | **Stoffe hinzufügen | ||
| Zeile 73: | Zeile 86: | ||
Hier kann der Nutzer den Gefahrstoff mit allen seinen Merkmalen überprüfen und mit Klick auf <span id="da-button">OK</span> wird der Stoff in den aktuellen Raum übernommen. | Hier kann der Nutzer den Gefahrstoff mit allen seinen Merkmalen überprüfen und mit Klick auf <span id="da-button">OK</span> wird der Stoff in den aktuellen Raum übernommen. | ||
[[File:DaMaRIS Stoff einfügen.png | center | 600px |Stoff in Raum einfügen]] | [[File:DaMaRIS Stoff einfügen.png | center | 600px |Stoff in Raum einfügen]] | ||
| Zeile 84: | Zeile 98: | ||
Nach Klick auf <span id="da-button">OK</span> ist der Stoff und die Menge in den Raum eingebucht. Um einen Stoffe wieder aus dem Raum zu entfernen wird die Checkbox "Entf" durch Klick der linken Maustaste gesetzt und anschließend der <span id="da-button">OK</span> Button gedrückt. Sollen alle Stoffe aus dem Raum gelöscht werden, kann dies durch setzen der Checkbox in der Zeile | Nach Klick auf <span id="da-button">OK</span> ist der Stoff und die Menge in den Raum eingebucht. Um einen Stoffe wieder aus dem Raum zu entfernen wird die Checkbox "Entf" durch Klick der linken Maustaste gesetzt und anschließend der <span id="da-button">OK</span> Button gedrückt. Sollen alle Stoffe aus dem Raum gelöscht werden, kann dies durch setzen der Checkbox in der Zeile | ||
[[File:DaMaRIS Alle Stoffe entfernen.png | center | Alle Stoffe entfernen]] | [[File:DaMaRIS Alle Stoffe entfernen.png | center | Alle Stoffe entfernen]] | ||
geschehen. | geschehen. | ||
| Zeile 94: | Zeile 110: | ||
Hat der Nutzer im aktuellen oder einem anderen Raum Stoffe glöscht, bleiben diese während der andauernden Sitzung in einem Zwischenspeicher erhalten. Diese als gelöscht markierten Stoffe können dann in einen Raum wieder eingefügt werden. | Hat der Nutzer im aktuellen oder einem anderen Raum Stoffe glöscht, bleiben diese während der andauernden Sitzung in einem Zwischenspeicher erhalten. Diese als gelöscht markierten Stoffe können dann in einen Raum wieder eingefügt werden. | ||
Wenn es als gelöscht markierte Stoffe gibt, erscheint der Button <span id="da-button">Gelöschte einfügen</span> in der dritten Zeile des Kopfbereichs der Seite '''Raumverwaltung'''. | Wenn es als gelöscht markierte Stoffe gibt, erscheint der Button <span id="da-button">Gelöschte einfügen</span> in der dritten Zeile des Kopfbereichs der Seite '''Raumverwaltung'''. | ||
[[File:DaMaRIS gelöschte Stoffe einfügen.png | gelöschte Stoffe einfügen]] | [[File:DaMaRIS gelöschte Stoffe einfügen.png | gelöschte Stoffe einfügen]] | ||
Durch Klick auf den Button <span id="da-button">Gelöschte einfügen</span> werden alle als gelöscht markierten Stoffe in den aktuellen Raum eingefügt. | Durch Klick auf den Button <span id="da-button">Gelöschte einfügen</span> werden alle als gelöscht markierten Stoffe in den aktuellen Raum eingefügt. | ||
| Zeile 104: | Zeile 122: | ||
Der Nutzer kann auch einen oder mehrere Stoffe in andere Räume verschieben bzw. kopieren. Hierzu markiert er die Stoffe, die er kopieren bzw. verschieben möchte über die Checkbox "Entf". Ein Klick auf den Button <span id="da-button">Verschieben</span> bzw. <span id="da-button">Kopieren</span> ergibt folgende Anwendung: | Der Nutzer kann auch einen oder mehrere Stoffe in andere Räume verschieben bzw. kopieren. Hierzu markiert er die Stoffe, die er kopieren bzw. verschieben möchte über die Checkbox "Entf". Ein Klick auf den Button <span id="da-button">Verschieben</span> bzw. <span id="da-button">Kopieren</span> ergibt folgende Anwendung: | ||
[[File:DaMaRIS Stoff verschieben kopieren.png | center | Stoffe verschieben bzw. kopieren]] | [[File:DaMaRIS Stoff verschieben kopieren.png | center | Stoffe verschieben bzw. kopieren]] | ||
Hier kann der Nutzer den Raum auswählen, in den der Stoff kopiert bzw. verschoben werden soll. Außerdem kann eine zu diesem Stoff vorhandene Betriebsanweisung mit übernommen werde. | Hier kann der Nutzer den Raum auswählen, in den der Stoff kopiert bzw. verschoben werden soll. Außerdem kann eine zu diesem Stoff vorhandene Betriebsanweisung mit übernommen werde. | ||
| Zeile 114: | Zeile 134: | ||
Ist der Nutzer Mitglied mehrerer Arbeitsgruppen und sind diesen mehrere Räume zugeordnet, gelangt er durch Klick der Buttons auf der dritten Kontrollzeile <span id="da-button">Gruppe wechseln</span> zur Arbeitsgruppenauswahl: | Ist der Nutzer Mitglied mehrerer Arbeitsgruppen und sind diesen mehrere Räume zugeordnet, gelangt er durch Klick der Buttons auf der dritten Kontrollzeile <span id="da-button">Gruppe wechseln</span> zur Arbeitsgruppenauswahl: | ||
[[File:DaMaRIS Arbeitsgruppe auswählen.png |center|300px|Arbeitsgruppe auswählen]] | [[File:DaMaRIS Arbeitsgruppe auswählen.png |center|300px|Arbeitsgruppe auswählen]] | ||
bzw. durch Klick des Buttons <span id="da-button">Anderer Raum</span> zur Raumauswahl. Hier werden alle Räume, die der aktuellen Arbeitsgruppe sind, aufgelistet: | bzw. durch Klick des Buttons <span id="da-button">Anderer Raum</span> zur Raumauswahl. Hier werden alle Räume, die der aktuellen Arbeitsgruppe sind, aufgelistet: | ||
[[File:DaMaRIS Raum auswählen k.png|center|300px| Raum auswählen]] | [[File:DaMaRIS Raum auswählen k.png|center|300px| Raum auswählen]] | ||
| Zeile 124: | Zeile 150: | ||
Die Katasterlist kann nach "eigenen Stoffe" gefilter werden, d.h. es werden nur von den Nutzern selbst angelegte Stoffe angezeigt. | Die Katasterlist kann nach "eigenen Stoffe" gefilter werden, d.h. es werden nur von den Nutzern selbst angelegte Stoffe angezeigt. | ||
Weiter kann die Katasterliste nach allen Merkmalen, die die Katasterliste anzeigen kann (siehe auch [[#Merkmale anzeigen bzw. ausblenden]]) sortiert werden. | Weiter kann die Katasterliste nach allen Merkmalen, die die Katasterliste anzeigen kann (siehe auch [[#Merkmale anzeigen bzw. ausblenden]]) sortiert werden. | ||
[[File:DaMaRIS Katasterliste filtern sortieren.png|center| Raum auswählen]] | [[File:DaMaRIS Katasterliste filtern sortieren.png|center| Raum auswählen]] | ||
| Zeile 143: | Zeile 170: | ||
Der Nutzer kann zu jedem Gefahrstoff der Katasterliste eine Betriebsanweisung (BA) erstellen bzw. sich bereits vorhande Betriebsanweisungen anzeigen lassen. | Der Nutzer kann zu jedem Gefahrstoff der Katasterliste eine Betriebsanweisung (BA) erstellen bzw. sich bereits vorhande Betriebsanweisungen anzeigen lassen. | ||
[[File:DaMaRIS Katasterliste BA erstellen.png|center| Betriebsanweisungen erstellen/anzeigen lassen]] | [[File:DaMaRIS Katasterliste BA erstellen.png|center| Betriebsanweisungen erstellen/anzeigen lassen]] | ||
| Zeile 151: | Zeile 179: | ||
Durch Klick der Checkbox <span style="background-color:#FFF6DC"> alle BAs anzeigen </span> werden alle Betriebsanweisungen diese Raums in einer Übersichtsliste angezeigt: | Durch Klick der Checkbox <span style="background-color:#FFF6DC"> alle BAs anzeigen </span> werden alle Betriebsanweisungen diese Raums in einer Übersichtsliste angezeigt: | ||
[[File:DaMaRIS Katasterliste alle BAs.png|center| Liste aller Betriebsanweisungen eines Raums]] | [[File:DaMaRIS Katasterliste alle BAs.png|center| Liste aller Betriebsanweisungen eines Raums]] | ||
| Zeile 160: | Zeile 189: | ||
In der Katasterliste können verschiedene Merkmale der Gefahrstoffe und des Katasters angezeigt werden. Um die Lesbar - und Übersichtlichkeit zu erhalten, hat der Nutzer die Möglichkeit einzelne Merkmale ein - bzw. auszublenden: | In der Katasterliste können verschiedene Merkmale der Gefahrstoffe und des Katasters angezeigt werden. Um die Lesbar - und Übersichtlichkeit zu erhalten, hat der Nutzer die Möglichkeit einzelne Merkmale ein - bzw. auszublenden: | ||
[[File:DaMaRIS Katasterliste Aus-Einblenden.png|center|750px| Merkmale ein- bzw ausblenden]] | [[File:DaMaRIS Katasterliste Aus-Einblenden.png|center|750px| Merkmale ein- bzw ausblenden]] | ||
| Zeile 165: | Zeile 195: | ||
Durch Klick in die jeweilige Checkbox und anschließendem <span id="da-button">OK</span> wird ein Merkmale angezeigt bzw. ausgeblendet. Die angezeigten Merkmale bilden dann die Kopfzeile der Katasterliste: | Durch Klick in die jeweilige Checkbox und anschließendem <span id="da-button">OK</span> wird ein Merkmale angezeigt bzw. ausgeblendet. Die angezeigten Merkmale bilden dann die Kopfzeile der Katasterliste: | ||
[[File:DaMaRIS Katasterliste Kopfzeile.png|center| angezeigte Merkmale]] | [[File:DaMaRIS Katasterliste Kopfzeile.png|center| angezeigte Merkmale]] | ||
| Zeile 190: | Zeile 221: | ||
[[File:DaMaRIS Katasterliste Stoffinfo Kataster.png|center| x300px| Stoffinfo Kataster]] | [[File:DaMaRIS Katasterliste Stoffinfo Kataster.png|center| x300px| Stoffinfo Kataster]] | ||
==== Auswahl Firma, Eingabe Freitext ==== | ==== Auswahl Firma, Eingabe Freitext ==== | ||
| Zeile 206: | Zeile 238: | ||
Der Nutzer kann durch Klick der Checkbox "Datum aller aufgelisteten Stoffe in diesem Raum aktualiseren" und Bestätigung mit Klick auf <span id="da-button">OK</span> das Bearbeitungsdatum aktualisieren und damit anzeigen, dass alle Angaben zu den Stoffe in diesem Raum dem aktuellen Stand entsprechen: | Der Nutzer kann durch Klick der Checkbox "Datum aller aufgelisteten Stoffe in diesem Raum aktualiseren" und Bestätigung mit Klick auf <span id="da-button">OK</span> das Bearbeitungsdatum aktualisieren und damit anzeigen, dass alle Angaben zu den Stoffe in diesem Raum dem aktuellen Stand entsprechen: | ||
[[File:DaMaRIS Katasterliste Datum aktualisieren.png|center| Datum aller Stoffe aktualisieren]] | [[File:DaMaRIS Katasterliste Datum aktualisieren.png|center| Datum aller Stoffe aktualisieren]] | ||
| Zeile 214: | Zeile 247: | ||
Über die Katasterliste kann der Nutzer für alle in diesem Raumm befindlichen Gefahrstoffe erstellen, indem er die Checkbox <span style="background-color:#FFF6DC"> Etiketten erzeugen </span> anklickt | Über die Katasterliste kann der Nutzer für alle in diesem Raumm befindlichen Gefahrstoffe erstellen, indem er die Checkbox <span style="background-color:#FFF6DC"> Etiketten erzeugen </span> anklickt | ||
[[File:DaMaRIS Katasterliste alle Etiketten.png|center| Etiketten erzeugen aus dem Kataster]] | [[File:DaMaRIS Katasterliste alle Etiketten.png|center| Etiketten erzeugen aus dem Kataster]] | ||
und anschließende mit <span id="da-button">OK</span> bestätigt: | und anschließende mit <span id="da-button">OK</span> bestätigt: | ||
[[File:DaMaRIS Katasterliste alle Etiketten Text.png|center| Text Etiketten erzeugen aus dem Kataster]] | [[File:DaMaRIS Katasterliste alle Etiketten Text.png|center| Text Etiketten erzeugen aus dem Kataster]] | ||
Über den Link "zum Etikettendruck" kommt der Nutzer zur Seite '''Etikettendruck'''. Dort können die so erzeugten Etiketten weiter verarbeitet werden (sieh auch [[DaMaRIS Etiketten]]). | Über den Link "zum Etikettendruck" kommt der Nutzer zur Seite '''Etikettendruck'''. Dort können die so erzeugten Etiketten weiter verarbeitet werden (sieh auch [[DaMaRIS Etiketten]]). | ||
| Zeile 228: | Zeile 265: | ||
Die Katasterliste mit den angezeigten Merkmalen kann über den Button | Die Katasterliste mit den angezeigten Merkmalen kann über den Button | ||
[[File: DA DRUCK.PNG | Seite ausdrucken]] der zweiten Kontrollzeile des Kontrollbereichs ausgedruckt werden: | |||
[[File: DA DRUCK.PNG | Seite ausdrucken]] der zweiten Kontrollzeile des Kontrollbereichs ausgedruckt | |||
werden: | |||
[[File:DaMaRIS Katasterliste ausdrucken.png|center| Katasterliste ausdrucken]] | [[File:DaMaRIS Katasterliste ausdrucken.png|center| Katasterliste ausdrucken]] | ||
Version vom 5. Oktober 2011, 17:21 Uhr
| Einführung | Stoffsuche | Kataster | Betriebs- anweisungen | Eigene Stoffe | Etiketten | Stoffbörse | Auswertungen |
Transaktionen des Endanwenders
Im folgenden werden die Transaktionen eines Endanwenders mit lesender und schreibender Berechtigung und in der Funktion einfaches Mitglied einer Arbeitsgruppe beschrieben.
Ein Endanwender wird in den ihm zugeordneten Räumen
- Stoffe aus der Stoffdatenbank oder selbst definierte Stoffe hinzufügen und entfernen,
- die Mengenangaben zu diesen Stoffen machen und ändern,
- diese Stoffe bei Bedarf für die Stoffbörse bereitstellen bzw. entfernen,
- Stoffe in einen anderen Raum übernehmen,
- Betriebsanweisungen und Etiketten erstellen,
- Katasterliste ausdrucken.
Ein Kataster hat notwendigerweise einen Raumbezug oder allgemeiner einen Ortsbezug, entsprechend werden dem Endanwender die von ihm verwalteten Stoffe immer über seine Räume angezeigt.
Raumauswahl
Nach erfolgreicher Anmeldung bekommt der Nutzer sein Auswahlmenü angezeigt:
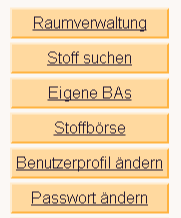
Nach Auswahl von erhält der Nutzer entweder, sofern er Mitglied meherer Arbeitsgruppen ist, eine Liste aller Arbeitsgruppen, in denen er Mitglied ist:
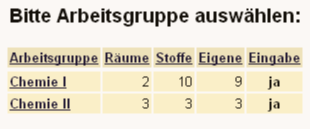
oder, falls er nur in einer Artbeitsgruppe Mitglied ist, die Raumliste seiner Arbeitsgruppe:
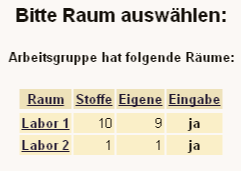
Nach Auswahl eines Raums bekommt der Nutzer die Seite Raumverwaltung angezeigt, die die Katasterliste dieses Raums enthält.
Kataster
Allgemeine Beschreibung
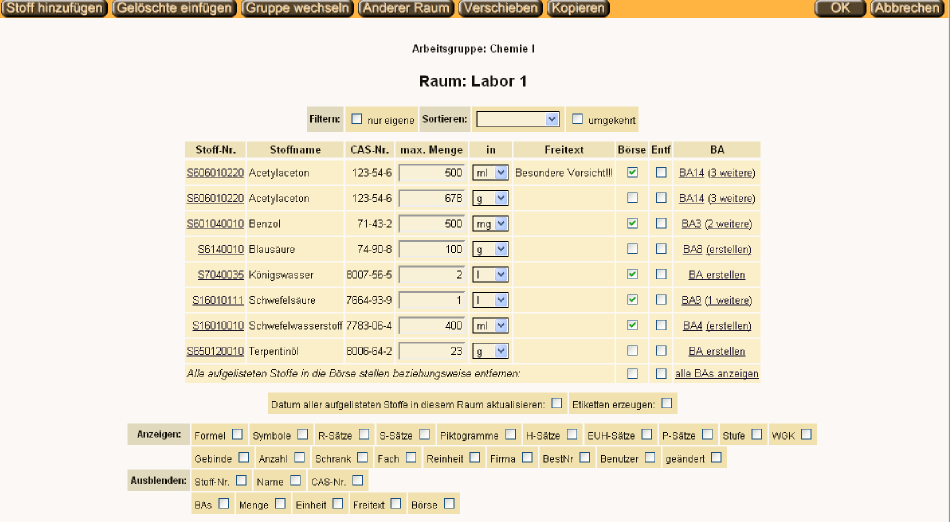
- Über die Buttons der dritten Kopfzeile der Seite Raumverwaltung kann der Nutzer folgende Funktionen ausführen:
- Stoffe hinzufügen
- gelöschte Stoffe (z.B. aus anderen Räumen), in den aktuellen Raum einfügen
- die Arbeitsgruppe wechseln
- den Raum wechseln
- Stoffe aus dem aktuellen Raum kopieren bzw. in einen anderen Raum verschieben
- Die beiden Überschriften zeigen die aktuelle Arbeitsgruppe und Raum an. Im Beispiel sind das Arbeitsgruppe: Chemie I und Raum: Labor 1.
- Filtern und sortieren der Katasterliste
- Die Katasterliste enthält die Gefahrstoffe mit deren Menge und Merkmalen, die diesem Raum zugeordnet sind. Es können hier die Mengen eines Gefahrstoffes angegeben bzw. geändert, eine Betriebsanweisung zu dem Gefahrstoff erstellt und die Katasterliste ausgedruckt werden.
- Aktualisierung des Datums der Stoffe der Katasterliste und Erstellung der Eitketten
- Auswahl der Merkmale, die in der Katasterliste angezeigt bzw. nicht angezeigt werden soll.
Stoffe hinzufügen/entfernen
Soll ein neuer Stoff in einen Raum eingebucht werden, wird in jedem Fall zuerst eine Suche in der Stoffdatenbank durchgeführt. Durch Klick auf den Button gelangt der Nutzer zur Stoffsuche - siehe Stoffsuche. Nach Auswahl eines Stoffes aus der Ergebnisliste des Suchlaufs durch Klick auf die Stoffnummer erhält der Nutzer die Seite Stoffinformation.
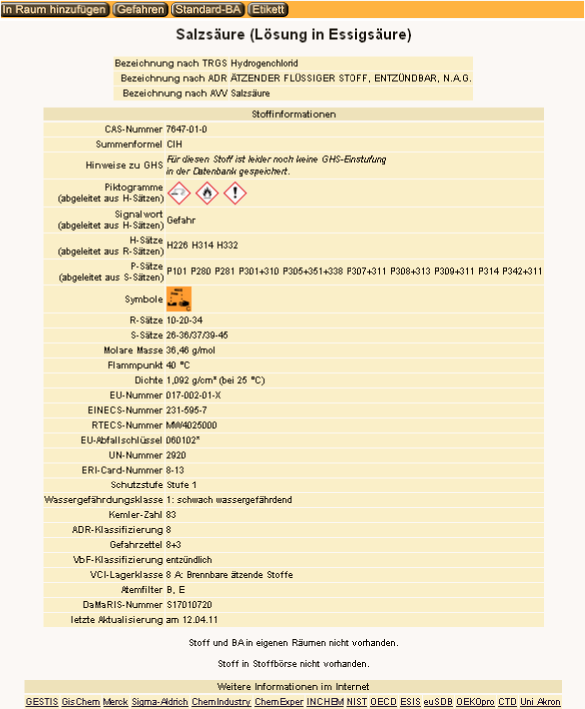
Hier kann der Nutzer den Gefahrstoff mit allen seinen Merkmalen überprüfen und mit Klick auf wird der Stoff in den aktuellen Raum übernommen.
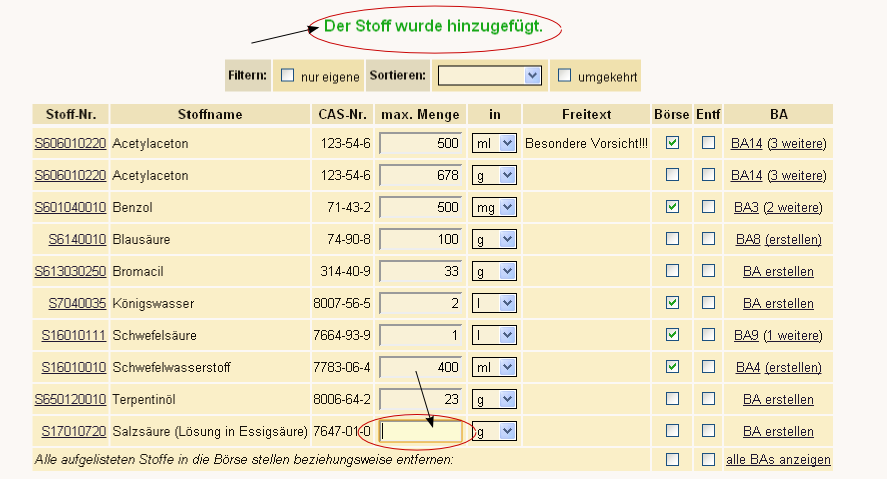
Im oberen Teil der Katasterliste erhält der Nutzer die Bestätigung (grüne Schrift), dass der Stoff in den Raum eingebucht wurde. In dem Merkmalsfeld "max. Menge" muss der Nutzer die Menge angeben, die von diesem Stoff in diesem Raum maximal vorrätig ist. Im nächsten Schritt wählt er die Einheit aus folgender Liste aus:

Nach Klick auf ist der Stoff und die Menge in den Raum eingebucht. Um einen Stoffe wieder aus dem Raum zu entfernen wird die Checkbox "Entf" durch Klick der linken Maustaste gesetzt und anschließend der Button gedrückt. Sollen alle Stoffe aus dem Raum gelöscht werden, kann dies durch setzen der Checkbox in der Zeile

geschehen.
Gelöschte Stoffe einfügen
Hat der Nutzer im aktuellen oder einem anderen Raum Stoffe glöscht, bleiben diese während der andauernden Sitzung in einem Zwischenspeicher erhalten. Diese als gelöscht markierten Stoffe können dann in einen Raum wieder eingefügt werden. Wenn es als gelöscht markierte Stoffe gibt, erscheint der Button in der dritten Zeile des Kopfbereichs der Seite Raumverwaltung.
Durch Klick auf den Button werden alle als gelöscht markierten Stoffe in den aktuellen Raum eingefügt.
Stoffe verschieben/kopieren
Der Nutzer kann auch einen oder mehrere Stoffe in andere Räume verschieben bzw. kopieren. Hierzu markiert er die Stoffe, die er kopieren bzw. verschieben möchte über die Checkbox "Entf". Ein Klick auf den Button bzw. ergibt folgende Anwendung:
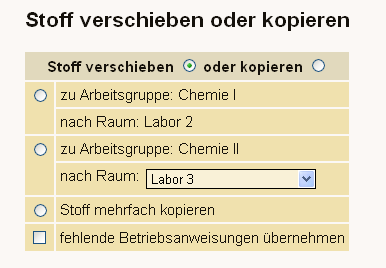
Hier kann der Nutzer den Raum auswählen, in den der Stoff kopiert bzw. verschoben werden soll. Außerdem kann eine zu diesem Stoff vorhandene Betriebsanweisung mit übernommen werde.
Arbeitsgruppe/Raum wechseln
Ist der Nutzer Mitglied mehrerer Arbeitsgruppen und sind diesen mehrere Räume zugeordnet, gelangt er durch Klick der Buttons auf der dritten Kontrollzeile zur Arbeitsgruppenauswahl:
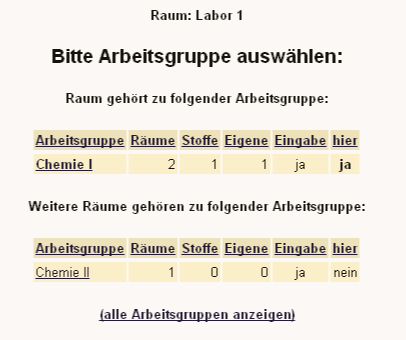
bzw. durch Klick des Buttons zur Raumauswahl. Hier werden alle Räume, die der aktuellen Arbeitsgruppe sind, aufgelistet:
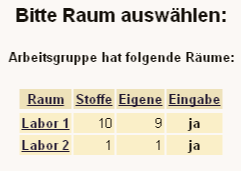
Katasterliste filtern/sortieren
Die Katasterlist kann nach "eigenen Stoffe" gefilter werden, d.h. es werden nur von den Nutzern selbst angelegte Stoffe angezeigt. Weiter kann die Katasterliste nach allen Merkmalen, die die Katasterliste anzeigen kann (siehe auch #Merkmale anzeigen bzw. ausblenden) sortiert werden.
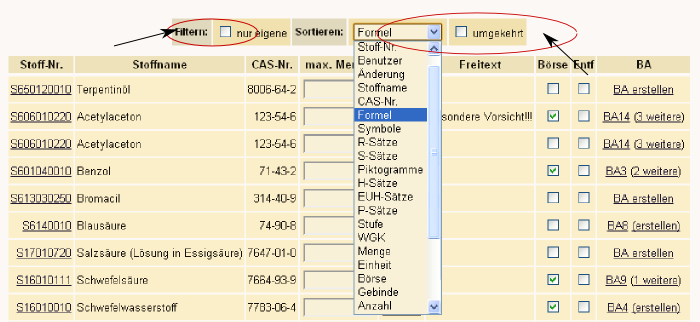
Stoffe in die Börse stellen
Durch einen Klick mit der linken Maustaste in eine der Checkboxen der Spalte "Börse" wird der ausgewählte Stoff für andere DaMaRIS-Nutzer in der Stoffbörse sichtbar. Damit wird angezeigt, dass von diesem Stoff eine noch nicht spezifizierte Menge für andere DaMaRIS-Nutzer verfügbar ist.


Betriebsanweisung erstellen/anzeigen
Der Nutzer kann zu jedem Gefahrstoff der Katasterliste eine Betriebsanweisung (BA) erstellen bzw. sich bereits vorhande Betriebsanweisungen anzeigen lassen.

Durch einen Klick auf BA erstellen wird die Seite Betriebsanweisungen angezeigt, wo der Nutzer einen neue Betriebsanaweisung anlegen kann.
Durch einen Klick auf eine nummerierte bestehende Betriebsanweisung z.B. BA4 wird diese angezeigt und der Nutzer kann sie ändern (siehe auch DaMaRIS Betriebsanweisungen.
Durch Klick der Checkbox alle BAs anzeigen werden alle Betriebsanweisungen diese Raums in einer Übersichtsliste angezeigt:
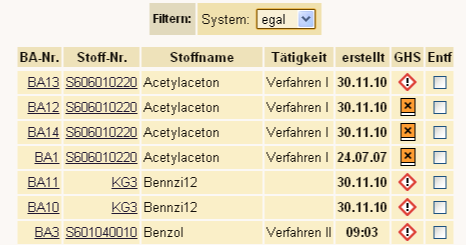
Merkmale anzeigen bzw. ausblenden
In der Katasterliste können verschiedene Merkmale der Gefahrstoffe und des Katasters angezeigt werden. Um die Lesbar - und Übersichtlichkeit zu erhalten, hat der Nutzer die Möglichkeit einzelne Merkmale ein - bzw. auszublenden:

Durch Klick in die jeweilige Checkbox und anschließendem wird ein Merkmale angezeigt bzw. ausgeblendet. Die angezeigten Merkmale bilden dann die Kopfzeile der Katasterliste:

Stoffinfo über Stoffnummer
Durch Klick auf die Stoffnummer in der Katasterliste:

erhält der Nutzer die Seite Stoffinformation. Hier kann der Nutzer über die Buttons der Kontrollzeile weitere Gefahreninformationen abrufen, Standard-Betriebsanweisungen und Eitiketten zu diesem Stoff erstellen.
Die Seite gliedert sich in den Bereiche "Synonyme und Bezeichnungen":
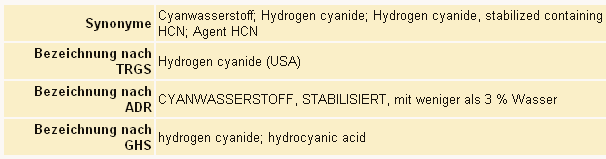
den allgemeinen Gefahrstoffinformationen und den Bereich Kataster:
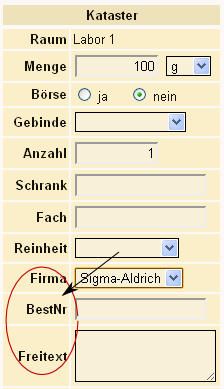
Auswahl Firma, Eingabe Freitext
Über den Bereich Kataster können folgende zusätzlich Angaben zu einem Geafhrstoff gemacht werden:
- Auswahl einer hinterlegten Firma
- Eingabe einer Bestellnummer
- Eingabe von Freitetxt.
Diese Informationen können dann auch auf der Katasterliste angezeigt werden.
Datum aktualisieren
Der Nutzer kann durch Klick der Checkbox "Datum aller aufgelisteten Stoffe in diesem Raum aktualiseren" und Bestätigung mit Klick auf das Bearbeitungsdatum aktualisieren und damit anzeigen, dass alle Angaben zu den Stoffe in diesem Raum dem aktuellen Stand entsprechen:

Etiketten erstellen
Über die Katasterliste kann der Nutzer für alle in diesem Raumm befindlichen Gefahrstoffe erstellen, indem er die Checkbox Etiketten erzeugen anklickt

und anschließende mit bestätigt:

Über den Link "zum Etikettendruck" kommt der Nutzer zur Seite Etikettendruck. Dort können die so erzeugten Etiketten weiter verarbeitet werden (sieh auch DaMaRIS Etiketten).
Katasterliste ausdrucken
Die Katasterliste mit den angezeigten Merkmalen kann über den Button
der zweiten Kontrollzeile des Kontrollbereichs ausgedruckt
werden: